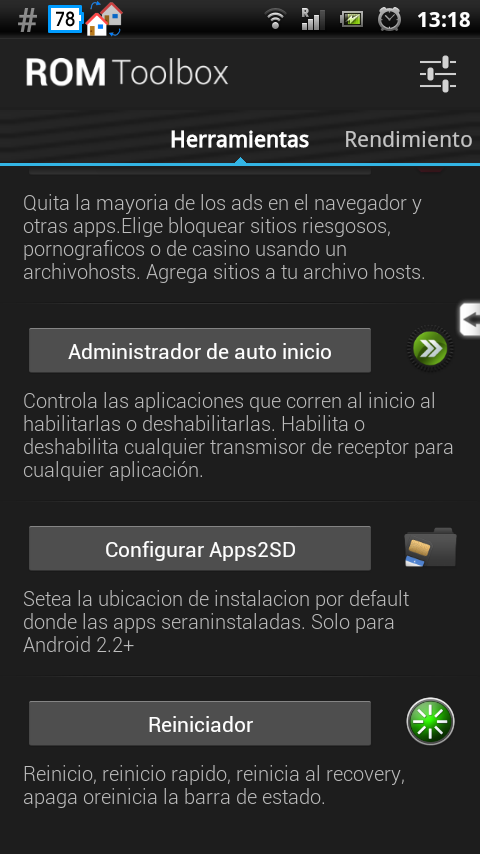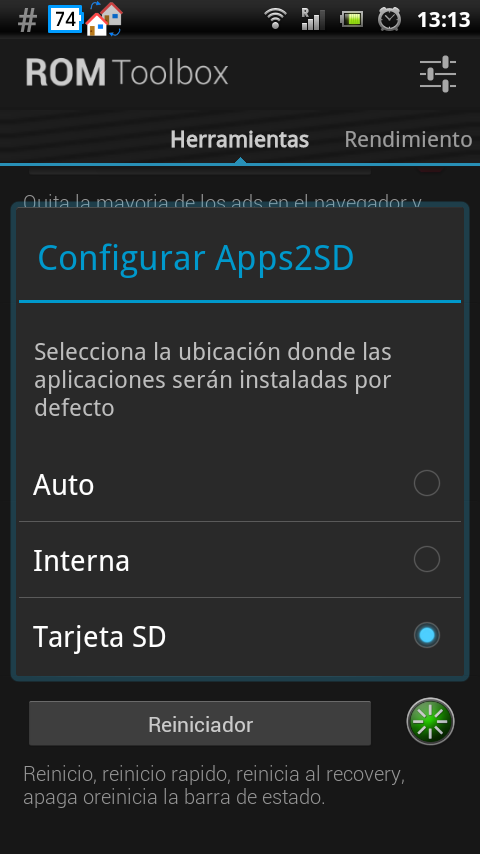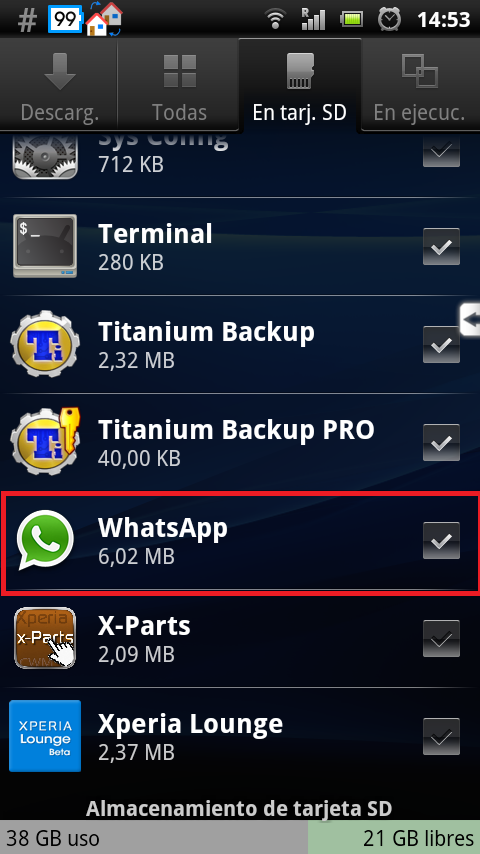P06 Instalación de Apps en microSD
|
Lo primero y más importante consiste en hacer una copia de seguridad de la carpeta system/app para tener un backup completo del mismo. Ello permite que restauremos la carpeta de system/app antes de realizar cualquier modificación en caso de que surjan problemas de rendimiento al fijar que toda la instalación sea realizada en la tarjeta SD. Una vez realizada la copia lo siguiente consiste en establecer que TODA instalación que se ejecute en el teléfono sea exactamente en la SD. A continuación se detalla cómo fijar el destino de la instalación de las apps en la SD. De hecho existen varios métodos, de los cuáles he utilizado la aplicación ROM Toolbox. En la sección de Herramientas → Configurar Apps2SD Dentro de las opciones de selección escogemos la opción de Tarjeta SD. Una vez seleccionada la opción cualquier instalación que se ejecute se instalara por defecto directamente en la tarjeta SD. Mediante adb puede comprobarse que la nueva localización para las instalaciones (antes debe ejecutarse adb devices para verificar y enlazar el dispositivo con ADB) adb shell pm get-install-location dónde puede comprobarse que tiene definido como localización de instalación el dispositivo externo. Como prueba definitiva he instalado la aplicación WhattsApp en el teléfono después de haber ejecutado los cambios pertintentes del ROM Toolbox. Accediendo a la sección de Aplicaciones → opción Instaladas En Tarj. SD puede comprobarse como se ha instalado correctamente en la memoria externa.
Otros modos de fijar la instalación de Apps en la SD por defecto * Mediante adb: 1. En Windows - Abrir la carpeta " platform-tools" dentro de Android. - shift+right-clicar dentro de la carpeta y escoger la opción de [Open Command Window Here] 2. Dentro de la consola de comandos escribir a.-adb devices: Para verificar la correcta instalación del Xperia Play en el sistema. b.-adb shell pm setInstallLocation 2: Para asignar como nueva localización de instalación la memoria externa. c.-adb shell pm getInstallLocation: Para obtener información sobre la localización de instalaciones del dispositivo conectado al PC.
* Mediante Links2SD: Seguir las instrucciones paso a paso - Paso 1: Testear su version de Windows ( version x86 or x64) Paso 2: Instalar SDK Android: http://developer.android.com/sdk/ Paso 3: Lanzar la instalación del SDK Paso 4: Instalar JRE de Java si se solicita su instalación durante la instalación Paso 5: Seleccionar el paquete Usb Driver en la sección de la inzquierda "installed packages" Paso 6: Inicio de la instalación Paso 7: Esperar hasta que se complete y ir a la carpeta C:\Program Files (x86)\Android\android-sdk\platform-tools Paso 8: Abrir una ventada de comandos: presionar la combinación de teclas shift y clicar sobre la opción de menú 'run command here' Paso 9: Activar USB debugging en el Xperia Paso 10: Assegurarse que el dispositivo se encuentra en modo Media Transfer Mode (no en modo Mass Storage Mode) Paso 11: Instalar PC companion y verificar su correcta actualización y funcionamiento. Paso 12: Conectar el teléfono Paso 13: Testear que el dispositivo Xperia se encuentra disponible y que se puede navegar por su contenido Paso 14: seleccionar la ventana de comandos y escribir ‘cd C:\Program Files (x86)\Android\android-sdk\platform-tools’ Paso 15: Teclear adb devices y testear que se visualiza el listado con el dispositivo correctamente conectado y que un número sigue al nombre del dispositivo al final de la linea. Eso significa que el teléfono ha sido enlazado correctamente y reconocido por ADB Paso 16: Teclear adb shell pm setInstallLocation 2. Debería aparecer una nueva línea y nada más. Si apareciera un mensaje de error sería necesario revisar cada uno de los pasos anteriores. El error "adb: permission denied" es el más común. Paso 17: Reiniciar el teléfonodo (podría tardar un poco, no pasa nada) Paso 18: Acceder a Ajustes y instalar todas aquellas aplicaciones que se deseen a la tarjeta SD. Paso 19: Ya está hecho y ahora se puede escoger entre volver al modo normal o estar con la nueva localización de instalación. Se debe ir con cuidado de no instalar aplicaciones que no sean compatibles con la instalación en la SD. Paso 20: Para volver al modo normal, conectar el teléfono en el PC y mediante ADB teclear adb devices para asegurar la correcta conexión y reconocimiento por ADB. Seguidamente teclear adb shell pm setInstallLocation 0, con lo que vuelve a establecerse la memoria interna como destino de las instalaciones. Paso 21: Colocar el telefono en modo USD Standard mode (desactivando debugging mode) Paso 22: Reiniciar Paso 23: Ahora se pueden cerrar todas las consolas de comando/ventanas de Windows, incluso se puede desintalar el SDK de Android Paso 24: y ahora a disfrutar del Xperia Play.
* Otras opciones. Seguramente existen otros modos y/o aplicaciones que permiten realizar el mismo proceso de marcaje de la SD como tarjeta por defecto. Dado que las opciones documentadas en este documento cubren las necesidades básicas para el Xperia Play no se han buscado/investigado más opciones. En un futuro y si así fuere necesario, se realizaría dicho proceso de investigación.
|